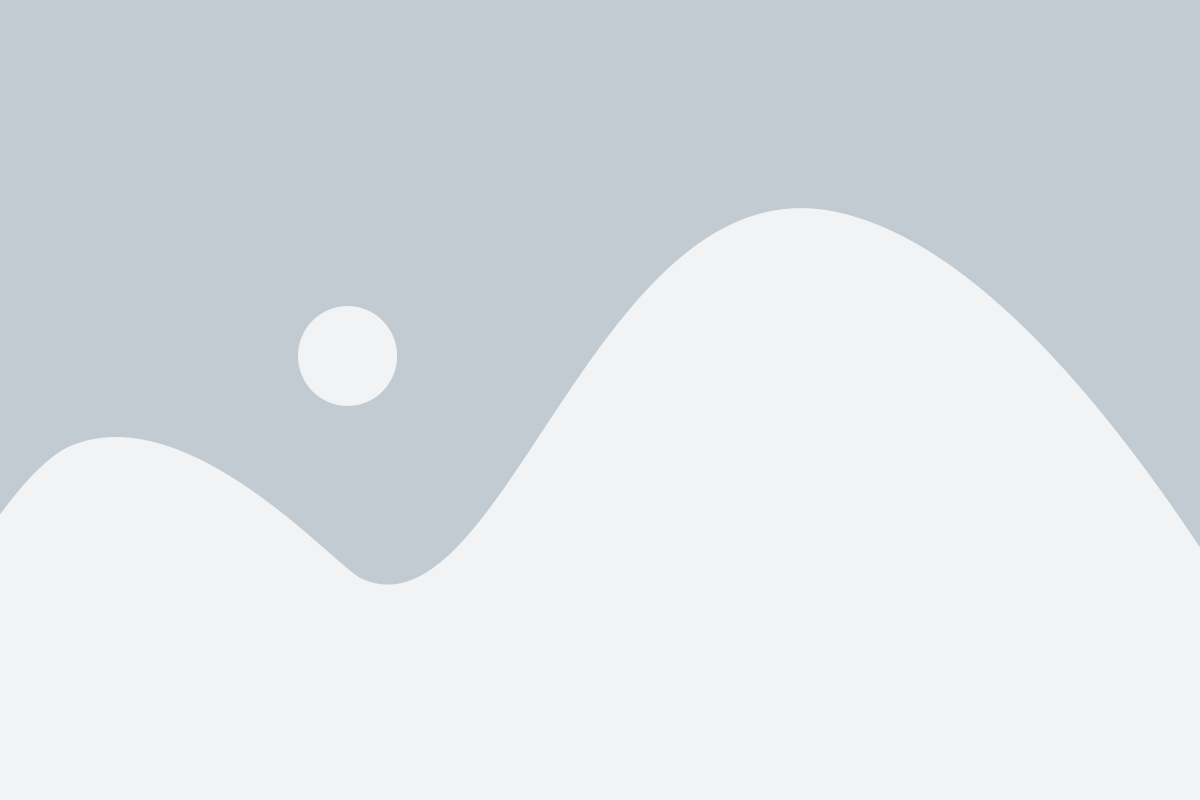Gestionar tus asistentes:
1. Ve a tu panel de control del evento.
Ve a “Gestionar eventos” en tu cuenta. Luego selecciona tu evento.
2. Ve a “Correos electrónicos a asistentes” (bajo “Gestionar asistentes”).
Si tu evento tiene varias fechas y horas:
- Elige una fecha bajo “Casos” para enviar correos electrónicos a los asistentes en esa fecha.
- Elige “Todos los casos” bajo “Casos” para enviar correos electrónicos a los asistentes (para fechas pasadas y futuras).
3. Haz clic “Crear correo electrónico de asistente nuevo”.
En vez de eso, haz clic en “Editar” en un correo electrónico programado si quieres actualizar un correo electrónico programado. Eventbrite crea automáticamente un correo electrónico de recordatorio cuando creas tu evento. Edita el correo electrónico para añadir un mensaje personalizado o para cambiar cuándo se envía.
4. Introduce información para tu correo electrónico.
- Nombre — El nombre de la persona u organización que envía el correo electrónico.
- Respuesta al correo electrónico — Las respuestas se dirigen a esta dirección de correo electrónico.
- Para — Enviar a todos los asistentes registrados o seleccionar otra opción en el menú desplegable.
- Asunto — Texto que los asistentes ven antes de abrir tu correo electrónico
5. Crea el mensaje de tu correo electrónico.
Escribe un mensaje a tus asistentes. Para obtener los mejores resultados, no copies y pegues de otros procesadores de textos (podría añadirse formato oculto).
7. Envía un correo electrónico de prueba.
8. Programa tu correo electrónico.
Tienes 3 opciones:
- Enviar ahora.
- Enviar en un momento específico (fecha/hora).
- Enviar x días, horas y minutos antes de que empiece el evento.
Después de enviar tu correo electrónico, el estado cambiará a “En cola”. Después de que tu correo electrónico se envíe a todos los destinatarios, cambiará a “Enviado”.
Usa “Añadir asistentes” para ofrecer entradas de cortesía, entradas con descuento o para registrarte en nombre de un asistente. No se cobran tarifas en los pedidos manuales. También, en el caso de pedidos manuales, necesitas cobrar cualquier importe directamente al asistente. Para empezar, ve a tu panel de control del evento. A continuación, selecciona “Añadir asistentes” (en “Gestionar asistentes”).
1. Inicia sesión en tu cuenta.
2. Selecciona tu evento.
3. Ve a “Añadir asistentes” (bajo Gestionar asistentes).
Si tu programación de eventos tiene varias fechas y horas, elige primero una fecha en el menú desplegable “Casos”.
4. Establece el tipo de pago.
5. Introduce el número de entradas solicitadas (en el campo Cantidad).
6. Revisa el “Importe pagado” y el “Total pagado”.
Los campos “Importe pagado” y “Total pagado” muestran el precio de la entrada multiplicado por la cantidad. Edita el resultado si necesitas realizar ajustes.
7. Seleccionar “Continuar”. A continuación, completa la información de registro.
8. Haz clic en “Realizar pedido”.
No puedes cambiar asistentes si se cumple alguna de estas condiciones:
❌ Tu evento ha empezado o ha acabado.
❌ El pedido está acreditado.
2. Ve a tu panel de control del evento.
3. Ve a “Pedidos” (en “Gestionar asistentes”).
4. Busca el pedido.
Desplázate hacia abajo hasta que veas el pedido del asistente. Si tienes muchos pedidos, usa el campo de búsqueda para encontrar antes el pedido. Puedes buscar por número de pedido, nombre o dirección de correo electrónico.
5. Selecciona el asistente que quieras cambiar y selecciona “Cambio de asistente”.
Selecciona “Acciones” en el menú desplegable junto al asistente que quieras cambiar. Luego selecciona “Cambio de asistente”. Solo puedes cambiar un asistente a la vez.
Ver informes de eventos:
Puedes usar el informe Resumen de asistentes para ver y exportar toda la información que has recopilado de tus asistentes y sus respuestas a tus preguntas personalizadas. Ve a la página “Gestionar” del evento, busca debajo de “Informes” y selecciona “Informes del evento” para empezar. Además, si has añadido varias fechas/horas a tu programación de eventos, asegúrate de que estableces el selector de fechas individuales en una fecha específica para ver y exportar información de asistentes relacionada con un evento individual dentro de tu programación de eventos general.
1. Ve a la página Gestionar.
Inicia sesión en tu cuenta. Selecciona tu evento.
2. Selecciona Informes del evento (bajo Informes).
En el menú de opciones, desplázate hasta la mitad, hasta que veas la sección “Informes”.
3. Selecciona el informe “Resumen de asistentes”.
Haz clic en “Resumen de asistentes” en la sección “Informes habituales”.
4. Busca el pedido.
Desplázate hacia abajo hasta que veas el pedido del asistente. Si tienes muchos pedidos, usa el campo de búsqueda para encontrar antes el pedido. Puedes buscar por número de pedido, nombre o dirección de correo electrónico.
Usa “Añadir asistentes” para ofrecer entradas de cortesía, entradas con descuento o para registrarte en nombre de un asistente. No se cobran tarifas en los pedidos manuales. También, en el caso de pedidos manuales, necesitas cobrar cualquier importe directamente al asistente. Para empezar, ve a tu panel de control del evento. A continuación, selecciona “Añadir asistentes” (en “Gestionar asistentes”).
1. Inicia sesión en tu cuenta.
2. Selecciona tu evento.
3. Ve a “Añadir asistentes” (bajo Gestionar asistentes).
Si tu programación de eventos tiene varias fechas y horas, elige primero una fecha en el menú desplegable “Casos”.
4. Establece el tipo de pago.
5. Introduce el número de entradas solicitadas (en el campo Cantidad).
6. Revisa el “Importe pagado” y el “Total pagado”.
Los campos “Importe pagado” y “Total pagado” muestran el precio de la entrada multiplicado por la cantidad. Edita el resultado si necesitas realizar ajustes.
7. Seleccionar “Continuar”. A continuación, completa la información de registro.
8. Haz clic en “Realizar pedido”.
Crear un evento:
Crea un evento para vender entradas a través de tu página web y tus canales sociales con Gaslap. Primero, elige si quieres organizar tu evento en línea o en una ubicación física. A continuación, añade una imagen y una descripción de tu evento. Como último paso, elige qué información quieres obtener de los participantes antes de publicar el evento. Inicia sesión en tu cuenta de Gaslap y haz clic en “Crear evento” para empezar.
Información básica
1. Haz clic en “Crear evento”.
Inicia sesión en tu cuenta de Gaslap y selecciona “Crear evento”.
2. Introduce los detalles en la sección “Información básica”.
- Título del evento: dale a tu evento un nombre corto y distintivo de hasta 75 caracteres.
- Tipo: elige un tipo que describa tu evento, como una clase o una fiesta. En el caso de los eventos públicos, esto ayuda a los participantes a encontrar tu evento.
- Categoría: elige una categoría que coincida con tu evento, como moda o comida. En el caso de los eventos públicos, esto ayuda a los participantes a encontrar tu evento.
- Subcategoría: elige una subcategoría que describa mejor tu evento. Esta opción solo está disponible para los eventos en los EE. UU. en este momento.
- Etiquetas: utiliza las palabras clave que creas que los participantes utilizarán cuando busquen tu evento. Las etiquetas de eventos que aparecen en la lista de eventos se basan en la ubicación, el tipo, la categoría y la subcategoría del evento.
- Organizador: selecciona uno de los organizadores. Para añadir o actualizar un organizador, debes actualizar el perfil específico del organizador.
3. Elige una ubicación.
- Lugar: usa la barra de búsqueda debajo del “Lugar” para buscar un lugar, dirección o ciudad.
- Evento en línea: usa este tipo de evento para eventos que ocurran exclusivamente en línea.
- Aún por decidir: elige esta opción si aún no conoces la ubicación del evento.
4. Selecciona la fecha y la hora.
- Inicio del evento: la fecha y la hora a la que comienza tu evento.
- Final del evento: la fecha y la hora a la que acaba tu evento.
- Zona horaria: fíjala para que se ajuste a la región de la ubicación de tu evento.
5. Haz clic en “Guardar y continuar”.
Haz clic en “Guardar y continuar”.
Detalles del evento
1. Añade una imagen principal para el evento.
Haz clic para subir un JPEG o PNG que no sea mayor de 10 MB.
- Las imágenes con un mínimo de 2160 x 1080 píxeles (una proporción de 2 a 1) son las mejores.
- Para recortar la imagen, selecciona una sección de la imagen y haz clic en “Guardar”. Puedes realizar cambios más tarde colocando el cursor sobre la imagen y haciendo clic en el icono de “recortar”.
- Para eliminar la imagen de tu evento principal, coloca el cursor sobre la imagen y haz clic en el icono de la “papelera” cuando aparezca.
- Asegúrate de comprobar las licencias de derechos de autor de las imágenes que utilices.
2. Escribe una descripción.
- Resumen: escribe un resumen de hasta 140 caracteres que incluya los detalles más importantes de tu evento. Esto permite a la gente saber por qué deberían asistir. El resumen aparece junto al título de tu evento en Google, Gaslap y los sitios asociados cuando el evento se hace público.
- Descripción: proporciona más detalles sobre la información que has incluido en tu resumen. Esto ayuda a los participantes a hacerse una idea de lo que experimentarán en tu evento. Un programa, los patrocinadores o los invitados destacados pueden mejorar la calidad del anuncio de tu evento.
3. Añade texto, imágenes y vídeo.
- Añadir texto: añade una sección con preguntas frecuentes o proporciona más información sobre tus patrocinadores.
- Añadir imagen: añade una imagen a la descripción de tu evento. Si tienes más de una imagen para añadir, puedes hacerlo aquí. Simplemente asegúrate de que el formato sea JPEG, PNG o GIF y que el tamaño del archivo no supere los 10 MB.
- Añadir vídeo: añade una sección que muestre un vídeo de YouTube o Vimeo. Asegúrate de comprobar las licencias de derechos de autor de los vídeos que utilices. Usa las flechas hacia arriba y abajo para desplazar las secciones. Para eliminar una sección, selecciónala y haz clic en el icono de la papelera.
4. Haz clic en “Guardar y continuar”.
Ajustes adicionales y cómo publicar tu evento.
1. Configura los pagos.
Revisa lo siguiente en la sección “Pagos”:
- Opciones de pago: selecciona el país y la divisa y elige el procesador de pagos.
- Método de pago: indica a Gaslap dónde quieres enviar el pago.
- Política de reembolso: establece una política de reembolso para tu evento. La política de reembolso no se puede cambiar una vez que el evento está activo.
- Impuestos: configura el impuesto sobre ventas si te encuentras en una región que lo requiera.
2. Configura las opciones de pedido para los participantes.
Revisa lo siguiente en la sección “Opciones de pedido”:
- Formulario de pedido: elige la información que quieras obtener de los participantes.
- Confirmación del pedido: crea un mensaje personalizado de confirmación del pedido de tu evento para la página y el correo electrónico.
3. Revisa los ajustes de privacidad.
Ve a “Ajustes de privacidad” y haz clic en “Privacidad”. A continuación, elige entre “Público” o “Privado”.
4. Publica tu evento.
Selecciona “Publicar evento” (en la parte superior de la página) y elige si quieres “Publicar ahora” o “Programar la publicación”.
- Publicar ahora: publica el evento de inmediato. Una vez elegido, el evento se activa, pero todavía puedes hacer cambios.
- Programar la publicación: programa una fecha y hora futuras para activar el evento. Una vez configurada, verás “Programada” en la parte superior de la página y tendrás opciones para reprogramar la programación, cancelarla o publicarla ahora.
Cancelar o posponer un evento:
Crea un evento para vender entradas a través de tu página web y tus canales sociales con Gaslap. Primero, elige si quieres organizar tu evento en línea o en una ubicación física. A continuación, añade una imagen y una descripción de tu evento. Como último paso, elige qué información quieres obtener de los participantes antes de publicar el evento. Inicia sesión en tu cuenta de Gaslap y haz clic en “Crear evento” para empezar.
Información básica
1. Haz clic en “Crear evento”.
Inicia sesión en tu cuenta de Gaslap y selecciona “Crear evento”.
2. Introduce los detalles en la sección “Información básica”.
- Título del evento: dale a tu evento un nombre corto y distintivo de hasta 75 caracteres.
- Tipo: elige un tipo que describa tu evento, como una clase o una fiesta. En el caso de los eventos públicos, esto ayuda a los participantes a encontrar tu evento.
- Categoría: elige una categoría que coincida con tu evento, como moda o comida. En el caso de los eventos públicos, esto ayuda a los participantes a encontrar tu evento.
- Subcategoría: elige una subcategoría que describa mejor tu evento. Esta opción solo está disponible para los eventos en los EE. UU. en este momento.
- Etiquetas: utiliza las palabras clave que creas que los participantes utilizarán cuando busquen tu evento. Las etiquetas de eventos que aparecen en la lista de eventos se basan en la ubicación, el tipo, la categoría y la subcategoría del evento.
- Organizador: selecciona uno de los organizadores. Para añadir o actualizar un organizador, debes actualizar el perfil específico del organizador.
3. Elige una ubicación.
- Lugar: usa la barra de búsqueda debajo del “Lugar” para buscar un lugar, dirección o ciudad.
- Evento en línea: usa este tipo de evento para eventos que ocurran exclusivamente en línea.
- Aún por decidir: elige esta opción si aún no conoces la ubicación del evento.
4. Selecciona la fecha y la hora.
- Inicio del evento: la fecha y la hora a la que comienza tu evento.
- Final del evento: la fecha y la hora a la que acaba tu evento.
- Zona horaria: fíjala para que se ajuste a la región de la ubicación de tu evento.
5. Haz clic en “Guardar y continuar”.
Haz clic en “Guardar y continuar”.
Detalles del evento
1. Añade una imagen principal para el evento.
Haz clic para subir un JPEG o PNG que no sea mayor de 10 MB.
- Las imágenes con un mínimo de 2160 x 1080 píxeles (una proporción de 2 a 1) son las mejores.
- Para recortar la imagen, selecciona una sección de la imagen y haz clic en “Guardar”. Puedes realizar cambios más tarde colocando el cursor sobre la imagen y haciendo clic en el icono de “recortar”.
- Para eliminar la imagen de tu evento principal, coloca el cursor sobre la imagen y haz clic en el icono de la “papelera” cuando aparezca.
- Asegúrate de comprobar las licencias de derechos de autor de las imágenes que utilices.
2. Escribe una descripción.
- Resumen: escribe un resumen de hasta 140 caracteres que incluya los detalles más importantes de tu evento. Esto permite a la gente saber por qué deberían asistir. El resumen aparece junto al título de tu evento en Google, Gaslap y los sitios asociados cuando el evento se hace público.
- Descripción: proporciona más detalles sobre la información que has incluido en tu resumen. Esto ayuda a los participantes a hacerse una idea de lo que experimentarán en tu evento. Un programa, los patrocinadores o los invitados destacados pueden mejorar la calidad del anuncio de tu evento.
3. Añade texto, imágenes y vídeo.
- Añadir texto: añade una sección con preguntas frecuentes o proporciona más información sobre tus patrocinadores.
- Añadir imagen: añade una imagen a la descripción de tu evento. Si tienes más de una imagen para añadir, puedes hacerlo aquí. Simplemente asegúrate de que el formato sea JPEG, PNG o GIF y que el tamaño del archivo no supere los 10 MB.
- Añadir vídeo: añade una sección que muestre un vídeo de YouTube o Vimeo. Asegúrate de comprobar las licencias de derechos de autor de los vídeos que utilices. Usa las flechas hacia arriba y abajo para desplazar las secciones. Para eliminar una sección, selecciónala y haz clic en el icono de la papelera.
4. Haz clic en “Guardar y continuar”.
Ajustes adicionales y cómo publicar tu evento.
1. Configura los pagos.
Revisa lo siguiente en la sección “Pagos”:
- Opciones de pago: selecciona el país y la divisa y elige el procesador de pagos.
- Método de pago: indica a Gaslap dónde quieres enviar el pago.
- Política de reembolso: establece una política de reembolso para tu evento. La política de reembolso no se puede cambiar una vez que el evento está activo.
- Impuestos: configura el impuesto sobre ventas si te encuentras en una región que lo requiera.
2. Configura las opciones de pedido para los participantes.
Revisa lo siguiente en la sección “Opciones de pedido”:
- Formulario de pedido: elige la información que quieras obtener de los participantes.
- Confirmación del pedido: crea un mensaje personalizado de confirmación del pedido de tu evento para la página y el correo electrónico.
3. Revisa los ajustes de privacidad.
Ve a “Ajustes de privacidad” y haz clic en “Privacidad”. A continuación, elige entre “Público” o “Privado”.
4. Publica tu evento.
Selecciona “Publicar evento” (en la parte superior de la página) y elige si quieres “Publicar ahora” o “Programar la publicación”.
- Publicar ahora: publica el evento de inmediato. Una vez elegido, el evento se activa, pero todavía puedes hacer cambios.
- Programar la publicación: programa una fecha y hora futuras para activar el evento. Una vez configurada, verás “Programada” en la parte superior de la página y tendrás opciones para reprogramar la programación, cancelarla o publicarla ahora.
1. Comprueba esto antes de empezar.
1. Puntos a tener en cuenta.
☑️ Cuando se cancela un evento, Gaslap realiza los reembolsos.
☑️ Si se pospone o cancela un evento, los reembolsos serán por toda la compra (lo que incluye el precio de la entrada y las tarifas de Gaslap).
2. Cambiar el estado de tu evento
Cambiar el estado del evento a “Cancelado”. Esto hará una pausa en la venta de entradas en línea y los compradores potenciales de entradas podrán ver este nuevo estado en la página del evento.
1. Configura el estado de evento como “Cancelado”.
- Ve al panel de control del evento y haz clic en “A la venta”.
- Selecciona “Cambiar estado”. A continuación, elige “Cancelado”.
- Haz clic en “Sacar de venta”.
2. Notifica a los asistentes que el evento se ha cancelado.
Una vez se haya configurado el estado del evento como “Cancelado”, automáticamente verás la opción para enviar un correo electrónico a tus asistentes.
1. Envía correos electrónicos a tus asistentes.
Edita la plantilla o crea tu propio correo electrónico para los asistentes. Asegúrate de incluir lo siguiente:
- Cuándo recibirán el reembolso.
- Con quién pueden ponerse en contacto los asistentes para realizar preguntas. Revisa de nuevo el correo electrónico de respuesta para asegurarte de que las respuestas vayan al lugar correcto.
- Si piensas reprogramar el evento
3. Reembolsa todos los pedidos.
Cuando se cancela un evento, Eventbrite realiza reembolsos. Tienes dos opciones de reembolso:
- Reembolsar al método de pago original utilizado para comprar la entrada
- Emitir un crédito que los asistentes pueden usar para tus eventos futuros (solo USD)
Emite los reembolsos.
En tu cuenta, ve a “Gestionar eventos” y selecciona tu evento. A continuación, ve a “Pedidos” (bajo “Gestionar asistentes”).
- Haz clic en “Emitir varios reembolsos”.
- Elige un método de reembolso (solo USD).
- Haz clic en “Seleccionar todos”.
- Haz clic en “Reembolsar”.
- Confirma el número de reembolsos y haz clic en “Emitir X reembolsos”. (El número reflejará el número total de pedidos que hayas seleccionado.)
Este proceso no se puede detener o revertir una vez que los reembolsos estén en curso. Cuando se haya completado el proceso, revisa la columna Estado. Emite manualmente cualquier reembolso que no se haya podido realizar.
Si tienes que posponer o reprogramar tu evento, asegúrate primero de cambiar el estado de tu evento a “Pospuesto”. Luego, envía un correo electrónico a tus asistentes y responde a las solicitudes de reembolso de los asistentes que ya no puedan asistir. Puedes actualizar tu fecha y ajustes de entrada una vez hayas confirmado la nueva fecha.
Política de eventos pospuestos y reprogramados
1. Diferencia entre pospuesto y reprogramado.
- Un evento pospuesto: sigue teniendo la fecha del evento original introducida y la nueva fecha está sin decidir.
- Un evento reprogramado: tiene una nueva fecha decidida e introducida en el evento.
2. Reprogramar y posponer tu evento.
- Actualiza la fecha del evento en el plazo de 30 a 60 días. Si no es posible, comunica tus planes con antelación y claridad a los asistentes para evitar confusiones. Recuerda que los asistentes suelen solicitar reembolsos cuando se tarda mucho tiempo en reprogramar.
- Para logra la mejor experiencia del asistente, la nueva fecha debe estar en el plazo de 1 año a partir de la fecha original.
- Asegúrate de que los asistentes puedan contactar contigo para preguntas y solicitudes de reembolso. Puedes hacerlo actualizando tu dirección de correo electrónico a la que contestar, o añadiendo un rol dedicado a gestionar el contacto con los asistentes.
3. Comprueba esto antes de empezar.
☑️ Si necesitas posponer o reprogramar tu evento, ten en cuenta que debe cumplir los términos de la política.
☑️ Actualiza la fecha del evento en el plazo de 30 a 60 días. Si no es posible, comunica tus planes con antelación y claridad a los asistentes para evitar confusiones. Los asistentes suelen solicitar reembolsos cuando se tarda mucho tiempo en reprogramar.
☑️ La nueva fecha debe estar en el plazo de 1 año a partir de la fecha original.
☑️ Si se pospone o cancela un evento, los reembolsos serán para toda la compra (lo que incluye el precio de la entrada y las tarifas de Gaslap).
Si tienes dudas sobre tu nueva fecha, pospón el evento
Cuando tomes la decisión de posponer, asegúrate de actualizar el estado de tu evento, enviar correos electrónicos a tus asistentes y responder a las solicitudes de reembolso.
1. Configura el estado del evento en Pospuesto.
- Ve al panel de control del evento y haz clic en “A la venta”.
- Selecciona “Cambiar estado”. Luego elige “Pospuesto”.
- Haz clic en “Sacar de venta”.
Esto hará una pausa en la venta de entradas en línea y los compradores potenciales de entradas podrán ver este nuevo estado en la página del evento.
2. Envía correos electrónicos a tus asistentes.
Una vez se haya configurado el estado del evento en “Pospuesto”, automáticamente verás la opción para enviar un correo electrónico a tus asistentes. Edita la plantilla o crea tu propio correo electrónico para los asistentes. Asegúrate de que los asistentes sepan:
- Cómo los asistentes pueden solicitar un reembolso.
- Tu nueva fecha. Si todavía no tienes una fecha, comunícales cuándo piensas anunciar la nueva fecha.
- Con quién pueden ponerse en contacto los asistentes para realizar preguntas. Revisa también el correo electrónico de respuesta para asegurarte de que las respuestas vayan al lugar correcto.
3. Responde a las solicitudes de reembolso.
Responder rápidamente a las solicitudes de reembolso ayuda a mantener la confianza de tus asistentes. Si los asistentes no pueden ir en la fecha nueva, puedes emitir un reembolso. Si emites reembolsos para tu evento pospuesto, Gaslap también reembolsa las tarifas.
Cuando emites reembolsos, tienes dos opciones:
- Reembolsar al método de pago original utilizado para comprar la entrada
- Reembolsar como un crédito que los asistentes pueden usar para tus eventos futuros
El total del reembolso se deduce automáticamente de tu saldo de pagos con cualquiera de las dos opciones.
Si sabes la fecha nueva, reprograma tu evento
Si vas a reprogramar tu evento y sabes la nueva fecha, asegúrate de introducirla en tu evento. Luego actualiza los ajustes de tu entrada y envía un correo electrónico a tus asistentes.
1. Introduce la fecha nueva.
- Ve al panel de control de tu evento y selecciona “Información básica”.
- Configura la nueva fecha y guarda los cambios.
- Envía correos electrónicos a los compradores de entradas para confirmar la nueva fecha.
2. Confirma que tus entradas están a la venta.
- Ve a “Entradas”.
- Crea un nuevo tipo de entrada o edita un tipo de entrada existente.
- Actualiza la fecha de finalización de la venta en caso necesario.
- Guarda los cambios.
3. Envía un correo electrónico a los compradores de entradas con la nueva fecha.
Comparte la nueva fecha con los compradores de entradas existentes:
- Ve a “Correos electrónicos a asistentes” (bajo “Gestionar asistentes”).
- Haz clic “Crear correo electrónico de asistente nuevo”.
- Incluye la nueva fecha y cualquier otro cambio en el mensaje por correo electrónico.
- Haz clic en “Enviar ahora”.
4. Responde a las solicitudes de reembolso.
Responder rápidamente a las solicitudes de reembolso ayuda a mantener la confianza de tus asistentes. Si los asistentes no pueden ir en la fecha nueva, puedes emitir un reembolso. Si emites reembolsos para tu evento pospuesto, Gaslap también reembolsa las tarifas.
Cuando emites reembolsos, tienes dos opciones:
- Reembolsar al método de pago original utilizado para comprar la entrada
- Reembolsar como un crédito que los asistentes pueden usar para tus eventos futuros
El total del reembolso se deduce automáticamente de tu saldo de pagos con cualquiera de las dos opciones.
Como organizador del evento, puedes emitir reembolsos en cualquier momento. Para emitir un reembolso, busca el pedido correspondiente en “Pedidos”. Emite el reembolso desde el menú desplegable “Acciones”. Debes responder a todas las solicitudes de reembolsos en el plazo de 5 días.
1. Ve a tu panel de control del evento y selecciona “Pedidos” (bajo “Gestionar asistentes”).
Ve a “Gestionar eventos” en tu cuenta. Luego selecciona tu evento.
Si ves una notificación de la solicitud de reembolso en el panel de control del evento, haz clic en “Ver”. Si no la ves, ve a “Pedidos” (en “Gestionar asistentes”).
2. Selecciona “Reembolsar este pedido” (en “Acciones”).
Busca el pedido que quieras reembolsar. Luego haz clic en el menú desplegable de acciones y selecciona “Reembolsar este pedido”.
Si era un pedido gratis, puedes eliminarlo o cancelarlo.
- Selecciona “Cancelar” si quieres enviar un correo electrónico al asistente. De esta forma, el pedido se conservará en tus informes.
- Selecciona “Eliminar” si no quieres que se notifique al asistente. De esta forma, el pedido se eliminará de tus informes.
3. Selecciona el motivo del reembolso y elige si quieres reembolsar la tarifa de servicio.
Cuando selecciones uno de los siguientes motivos, el asistente recibirá un reembolso íntegro automáticamente, incluidas las tarifas de Gaslap:
- Evento cancelado o pospuesto
- Cargo duplicado
- COVID-19
Si emites un reembolso por otro motivo, las tarifas de Gaslap no se devolverán. Si quieres que el asistente reciba un reembolso íntegro, selecciona “Reembolsar la tarifa de servicio mediante una deducción de pago”. De esta manera, los fondos de tu evento cubrirán la tarifa.
4. Elige las entradas y el importe que deseas reembolsar. Luego, selecciona “Continuar”.
Si no reembolsas la entrada en su totalidad, seguirá siendo válida para el evento. Para cancelar una entrada, debes emitir un reembolso íntegro.
5. Opcional: añade una nota para el comprador.
El correo electrónico de confirmación de reembolso automático contendrá la siguiente información:
- Nombre del evento
- Número de pedido
- Importe a reembolsar
- Cuánto tiempo tardarán en llegar los fondos
Puedes añadir un mensaje personalizado.
6. Selecciona “Emitir reembolso”.
Confirma la emisión del reembolso. Una vez se emita, los fondos volverán a la tarjeta del asistente en un plazo de 5 a 7 días laborables.
Los reembolsos siempre se devuelven a la tarjeta original que se utilizó para realizar la compra. Si el reembolso se devuelve a una tarjeta cancelada o caducada, el asistente se tendrá que comunicar con su banco o compañía de la tarjeta de crédito.
Si ya se pagó tu evento, tendrás que añadir tu tarjeta de débito o de crédito para cubrir el reembolso.
7. Busca el correo electrónico de confirmación en tu bandeja de entrada.
1. Comprueba esto antes de empezar.
☑️ Quieres reembolsar y cancelar varios pedidos al mismo tiempo. Esto también incluye pedidos gratuitos y manuales.
☑️ Para eventos con pedidos de pago, tu evento usa el procesamiento de pagos de Gaslap.
☑️ Al reembolsar a varios asistentes, Gaslap también reembolsa automáticamente sus tarifas.
☑️ Asegúrate de que tienes suficiente dinero en tu evento. Haz clic en “Añadir fondos” en el panel de control del evento si ya te habían pagado.
Tendrás que emitir los reembolsos uno por uno si:
- Tu evento usa PayPal o Authorize.net para el procesamiento de pagos.
- Quieres reembolsar pedidos que se pagaron sin conexión, como pedidos adquiridos con efectivo o cheque.
2. Ve a “Pedidos”.
En tu cuenta, ve a “Gestionar eventos” y selecciona tu evento. Haz clic en “Gestionar asistentes”, luego elige “Pedidos”.
3. Selecciona “Emitir varios reembolsos”.
4. Selecciona el método de reembolso.
El método de reembolso se aplicará a todos los reembolsos. Podrás elegir:
- Método de pago original: los asistentes recibirán reembolsos en el método de pago original utilizado para comprar sus entradas. Si no tienes fondos suficientes en tu cuenta, se te pedirá que añadas el resto del importe con una tarjeta de débito o de crédito.
- Emitir un crédito: los asistentes recibirán crédito que podrán usar para tus eventos futuros. Además, elige la caducidad del crédito (1 año, 2 años, 3 años o nunca). Ten en cuenta el tiempo que puede llevar celebrar otro evento y las leyes locales que puedan restringir la fecha de caducidad.
Si un asistente ya envió una solicitud de reembolso, solo puedes emitir un reembolso al método que haya seleccionado el asistente. Si no has habilitado los créditos en tu política de reembolsos, la opción “crédito” no aparecerá para el asistente.
5. Reembolsa varios pedidos.
- Reembolsar todos los pedidos: marca la casilla junto a “Seleccionar todo”.
- Reembolsar pedidos seleccionados: marca la casilla junto a cada pedido que quieras reembolsar.
Una vez hayas seleccionado los pedidos:
- Haz clic en “Reembolsar”.
- Confirma el número de reembolsos y haz clic en “Emitir X reembolsos”. (El número reflejará el número total de pedidos que hayas seleccionado.)
Este proceso no se puede detener o revertir una vez el reembolso esté en curso.
6. Comprueba el estado de los reembolsos.
Cuando se haya completado el proceso, revisa la columna de estado:
- Reembolsos correctos: el estado indicará “reembolsado”.
- Reembolsos no correctos: el estado explicará por qué no se reembolsó el pedido. En su lugar, emite un reembolso individual.
Cuando emites reembolsos, Gaslap envía una notificación por correo electrónico al comprador.
7. Opcional: consulta los pedidos reembolsados en tus informes.
Ve a “Pedidos” (bajo “Gestionar asistentes”). Cambia el “Tipo de pedido” a “Reembolsado/Cancelado” para ver todos los pedidos que se reembolsaron.